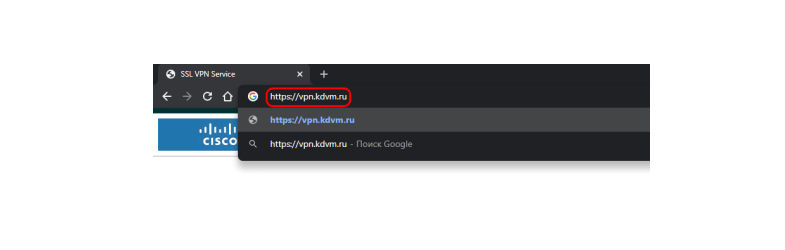
1. 1. Для установки Cisco AnyConnect VPN-клиента в строке любого браузера необходимо перейти по ссылке: https://vpn.kdvm.ru
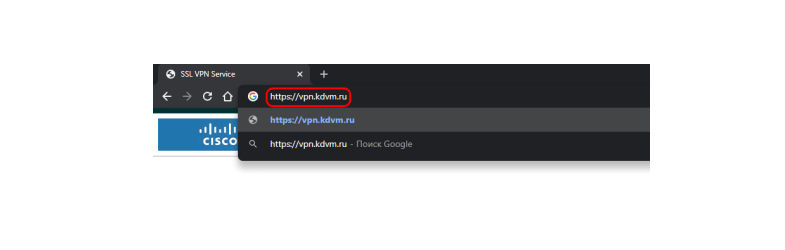
1. 1. Для установки Cisco AnyConnect VPN-клиента в строке любого браузера необходимо перейти по ссылке: https://vpn.kdvm.ru
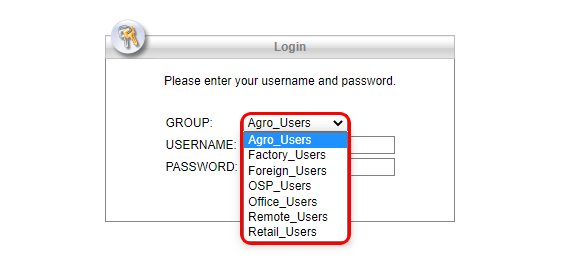
2. В появившемся окне, в поле «GROUP» выберите нужную группу, название которой Вы найдете в сообщении сотрудника тех. поддержки.
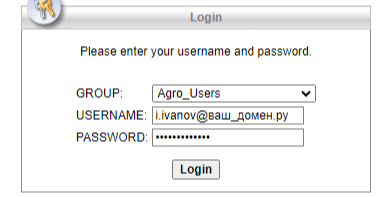
3. Далее вводите Ваши учетные данные:
В поле USERNAME вводите имя следующим образом:
имя пользователя (например: i.ivanov@ваш_домен.ру),
в поле PASSWORD вводите Ваш пароль и нажимаете кнопку «Login».
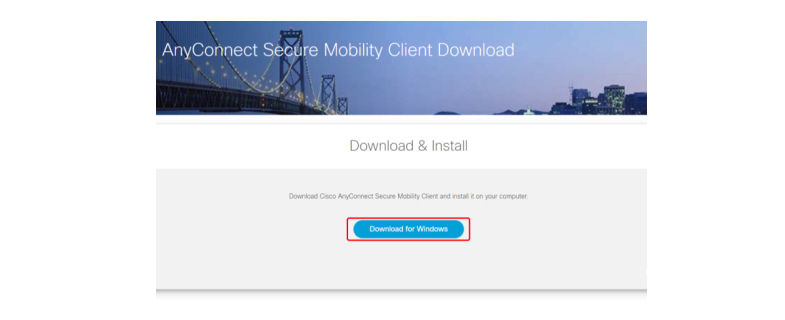
4. После регистрации Вы попадаете на страницу с установочным файлом. Нажимаете «Download for Windows».
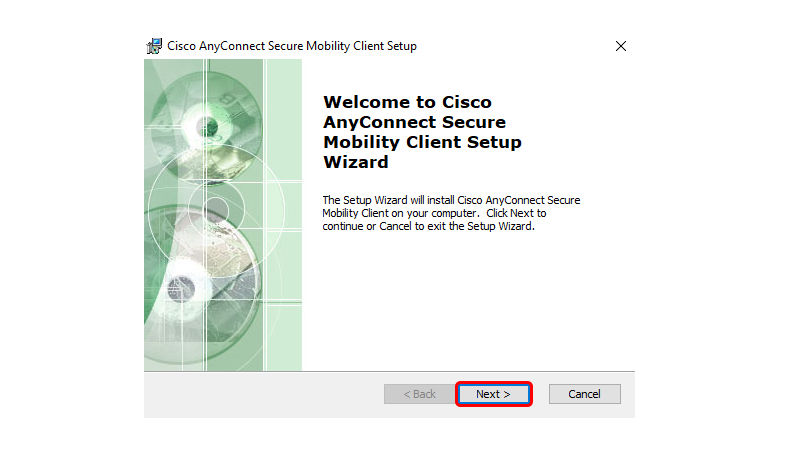
5. После загрузки установочный файл. В появившемся окне нажимаете «Next».
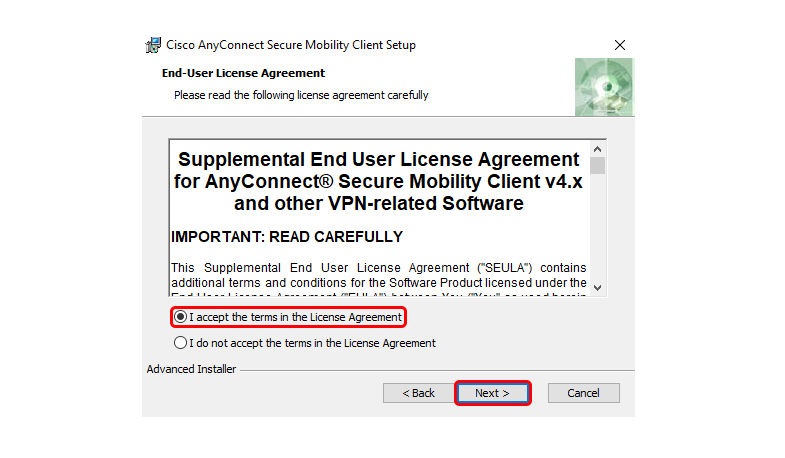
6. Выбираете указанный вариант и опять нажимаете кнопку «Next».
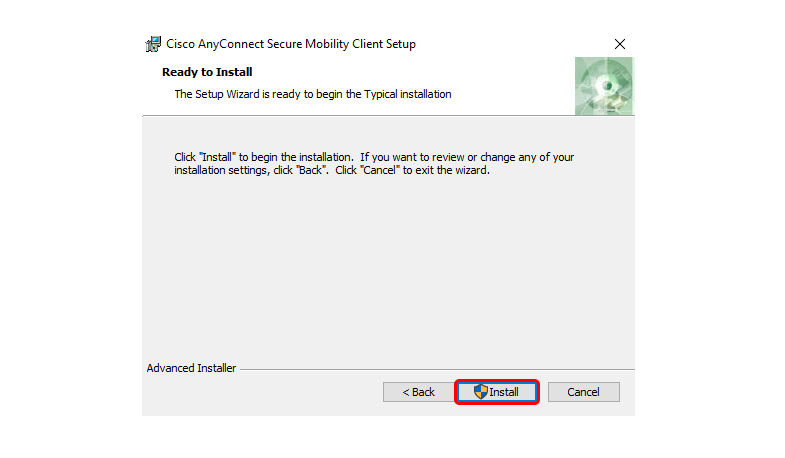
7. Для начала установки нажмите «Install».
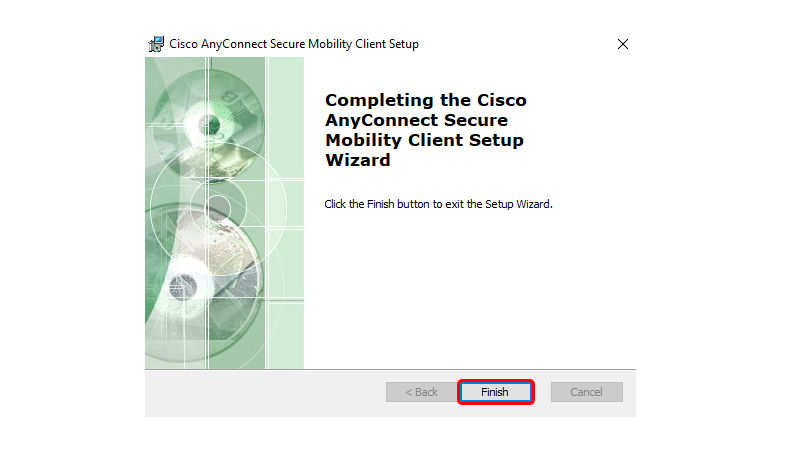
8. После завершения установки программы появится, в котором нажимаете кнопку «Finish».
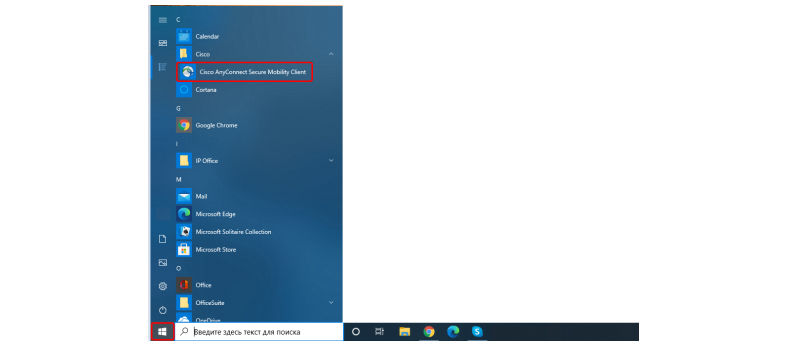
9. Теперь приложение Cisco AnyConnect VPN-клиент установлено, ярлык для его запуска находится в меню «Пуск»-«Программы». Запускаете приложение.
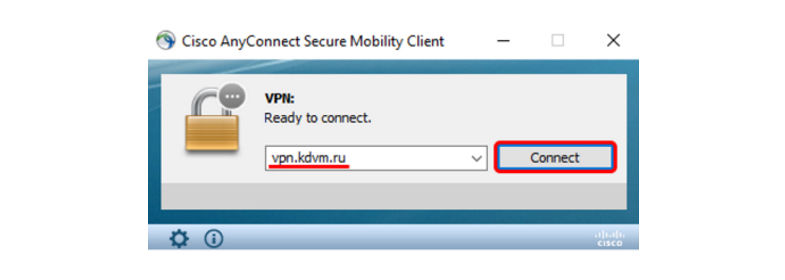
10. В появившемся окне, в пустой строке вводите vpn.kdvm.ru и нажимаете кнопку «Connect».
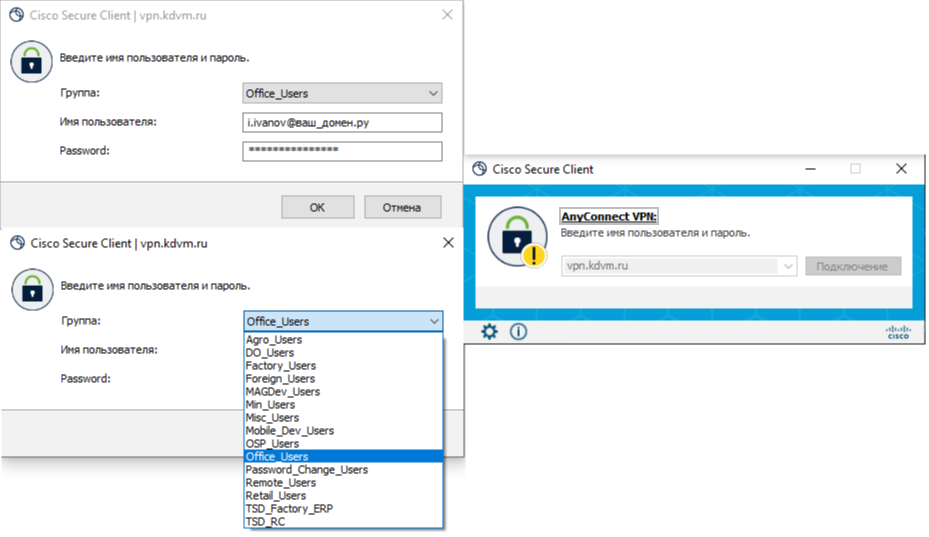
11. В появившемся окне вводите свои учетные данные (группу из сообщения специалиста тех. поддержки, доменное имя пользователя и пароль),
в поле USERNAME вводите имя следующим образом:
имя пользователя (например: i.ivanov@ваш_домен.ру),
в поле PASSWORD вводите Ваш пароль и нажимаете кнопку «OK»
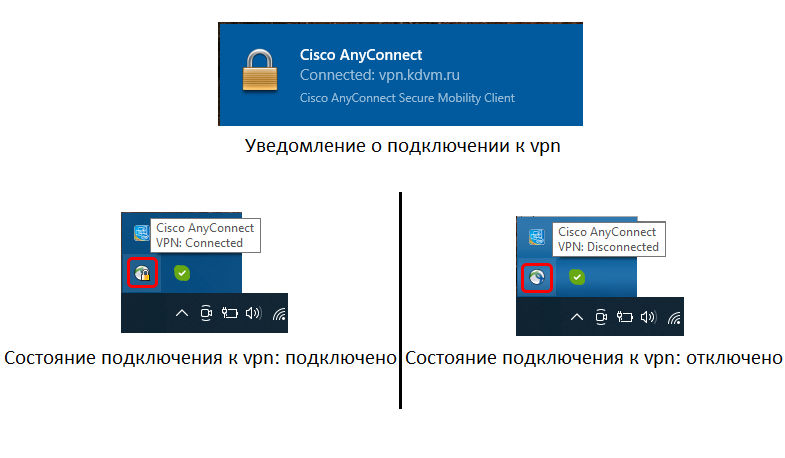
Состояние подключения к корпоративной сети можно увидеть на панели задач.
• Обращаем Ваше внимание, что при бездействии и отсутствии активности пользователя в течение 20 минут - соединение будет автоматически разорвано сервером;
• При каждом подключении Cisco AnyConnect VPN-клиента к корпоративной сети необходимо вводить пароль, опция «запомнить пароль» отсутствует;
• При каждом включении компьютера необходимо подключаться к Cisco AnyConnect VPN для доступа в корпоративную сеть.